Our new I&S computers are coming installed with Windows 11. Here are some tips and tricks to help you get started with the new platform.
Realign the Start Button
If you're new to Windows 11, the first thing that jumps out at you is the placement of the Start button. Long located in the lower-left corner of the screen, it's now centered with the rest of the icons on the taskbar. But don't worry, you can change it.
Right-click the taskbar and open Taskbar Settings. Select the Taskbar Behaviors drop-down and change Taskbar Alignment to Left.
Your taskbar icons move to the left and the Start button goes back where it belongs. For more on personalizing the Windows 11 taskbar, check out our guide.
Generate Text and Images With Copilot
Need to write a recommendation but don't know where to start? Have to spruce up the tone or grammar of an email? Or maybe you need a goofy image to spice up your newsletter. Microsoft Copilot can help you with these things and more. Get to it by clicking the colorful, swirly icon on the right end of the taskbar or typing Windows Key-C.
You can use your voice to tell it what to do, and it remembers the context of a conversation. It can write code, summarize a web page or PDF, and write a poem on a topic of your choice. You can drag an image file onto it or select an area of the screen for it to explain. We have loads of advice on what to try with Copilot if you're new to this particular AI chatbot.
Customize the Quick Settings Panel
Windows 11 separates the Quick Settings that appear in the Action Center in Windows 10 from that panel's notifications. Click the area of the taskbar that has Wi-Fi, speaker, and battery icons to open a menu that lets you control Wi-Fi, Bluetooth, airplane mode, battery-saver mode, and more. To add or remove settings buttons, click the pencil-shaped Edit quick settings button. Unpin what you don't want or click Add to make new features accessible from the Quick Settings menu.
Create and Manage Multiple Desktops
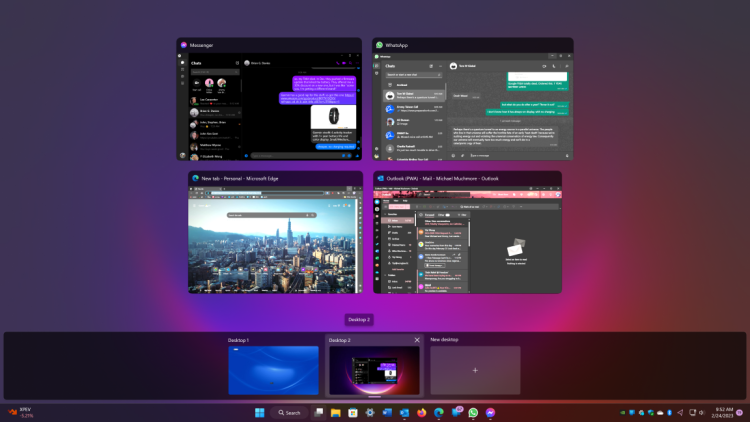
(Credit: Microsoft/PCMag)
Microsoft has replaced the old Task View button with a redesigned icon on the taskbar, which makes it easier to create and manage multiple desktops. Just hover over the icon to see any open virtual desktops or create a new desktop. These desktops can then be rearranged as needed, and apps that are in one desktop can be dragged into another.
You can use different wallpapers for each virtual desktop to better differentiate them. Right-click on the desktop, choose Personalize, then Background, and choose a different image on each desktop. Note that it only works for the Background choice, not for Themes. If you choose a Theme, it applies to all virtual desktops; however, after applying a theme, you can change the background per desktop. If you do, you see a cool cross-fade between the two backgrounds when switching.
See Information at a Glance With Widgets
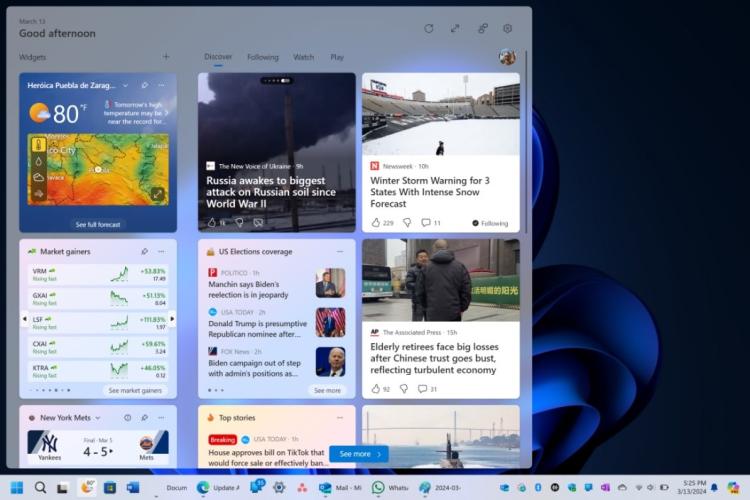
(Credit: Microsoft/PCMag)
While Windows 10 dabbled in widgets, Windows 11 goes all in. If you want to check the weather, see the latest sports scores, track stock prices, watch nearby traffic, manage your Outlook calendar, cross off tasks on your to-do list, or read the latest news, a new Widgets icon on the taskbar has you covered. You can customize the widgets to suit your needs, rearrange them on the page, and manage your newsfeed preferences through Microsoft Start. You can also add third-party widgets to the panel, including entries from Spotify and Facebook Messenger.
Learn New Ways to Snap Your Window Layouts
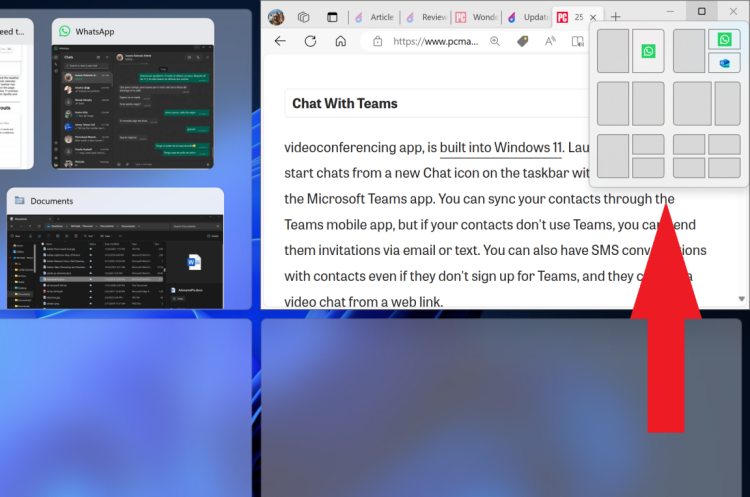
(Credit: Microsoft/PCMag)
Microsoft has supported snap-and-resize since Windows 7, but it gets a boost in Windows 11 with Snap Layouts. You can still drag windows to the sides and corners for half- and quarter-screen layouts, but Windows 11 adds a hover menu over the Maximize button that offers layout options. You can choose one large window on the left and two on top of each other on the right, or three in a row, for example. Your choices depend on the size of your display. The feature has been updated with more layout options and thumbnails for running apps in the layout choices.
Click to select your preferred formation and then move your apps into place. You can turn off this behavior in Settings. Some keyboard shortcuts let you quickly snap windows, such as Windows Key-Left Arrow to snap a window to the left half of the screen.
Get Things Done With Focus Sessions
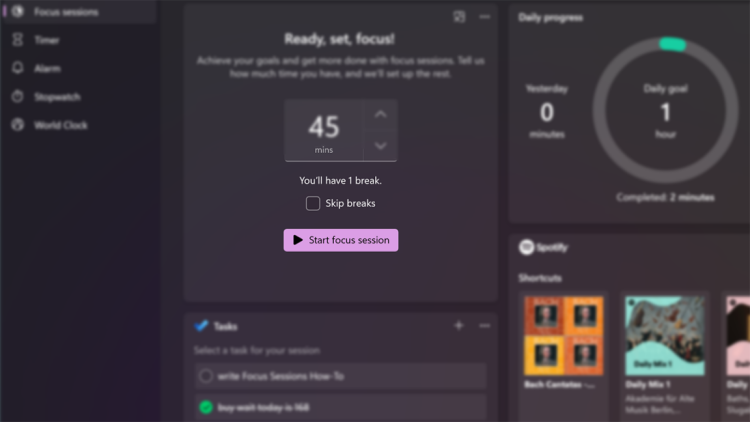
(Credit: Microsoft/PCMag)
With messages and video chats popping up throughout the workday, it's easy to get distracted. Focus Sessions in Windows 11 encourages you to set aside time for work that requires uninterrupted deep focus. It's in the Alarms & Clock app. It quickly gives you at least 30 minutes of distraction-free work time. If you go beyond 45 minutes, the app automatically schedules a five-minute break about midway through your session. Here’s a step-by-step guide on setting it up for your PC.
Add Tabs to File Explorer
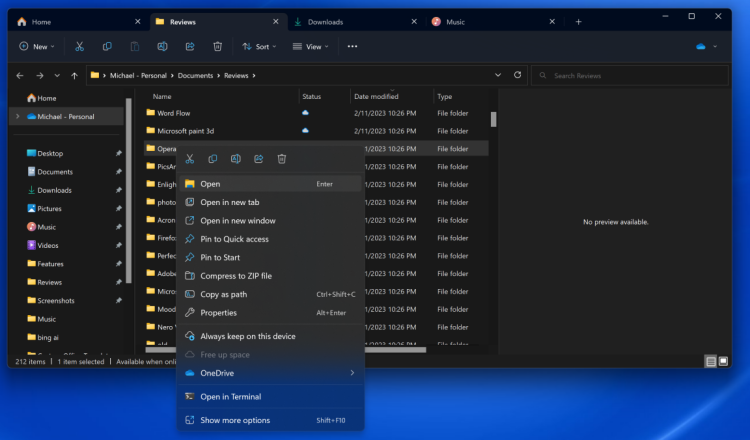
(Credit: Microsoft/PCMag)
A top feature added in the Windows 11 22H2 update is that File Explorer finally gets tabs like its macOS counterpart Finder has had for years. Having tabs saves you from littering your desktop with multiple File Explorer windows when you need to view more than one at a time. Just right-click on a folder and choose Open in New Tab, like you would in a web browser.
You can drag a file between tabs. Just drag it to the desired tab and then down into the file list for that tab. Also as with a web browser, you can drag tabs sideways to rearrange them and press Alt-Left Arrow to navigate back in a tab (but not Ctrl-PgUp and Ctrl-PgDn as you can on a web browser).
With the initial Windows 11 release, Microsoft streamlined the ribbon at the top of the File Explorer menu. Cut, Copy, Paste, Rename, Share, Delete, Sort, and View choices get prominent buttons at the top, saving you from having to wade through multiple menus you seldom use. Windows 11 also adds a New button for creating new folders and shortcuts, as well as documents based on the programs you have installed. The buttons displayed change based on context, too, so for example, when you're searching in the right-hand search box, you get a Search Options button.
View the Full App List
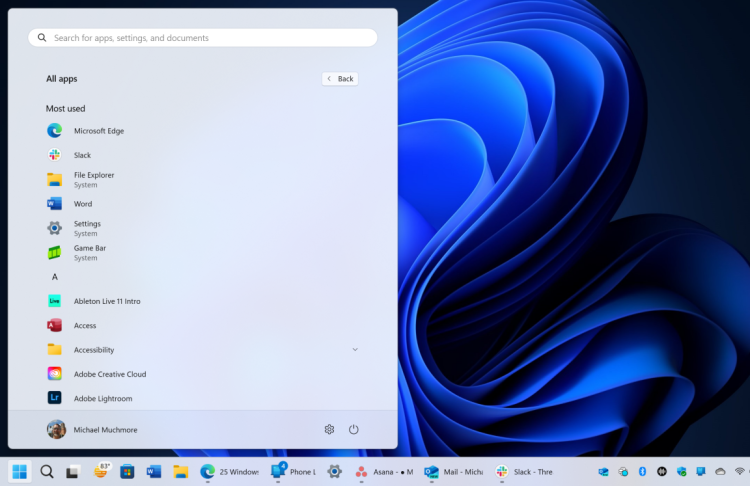
(Credit: Microsoft/PCMag)
Windows 11 adds an extra step to view your full list of installed apps. Instead of opening the Start menu and immediately seeing the App List next to your live tiles, you have to click the All Apps button in the Pinned section of the Start menu. Then you can browse the list or search for a specific app. Of course, it might be quicker to type the first few letters of the app's name to search for it. Note that within the All Apps list, you can still click on a letter of the alphabet to show a grid of the whole alphabet so you can zoom in to a particular letter.
Pin Apps to the Start Menu
Live Tiles are gone in Windows 11 and in their place is a more simplistic Start menu where you can pin apps for easy access. Open the App List, right-click on an app, and select Pin to Start to move it to the Pinned section. Then drag the app into your preferred position. To remove apps, right-click and choose Unpin from Start.
A newer option that arrived in a Windows 11 update is the ability to drag icons on top of each other to create folders, as you would on a mobile operating system. You can also adjust the relative sizes of Pinned and Recommended icons.
Customize Your Interface With a Theme
Themes make a return in Windows 11, but this time they work hand-in-hand with dark mode. Open Settings > Personalization and select one of the default themes to change the background image, sounds, cursor, accent color, and color theme all at once. Open Themes to edit current themes, add new themes from the Microsoft Store, or create your own.
Customize the Start Menu
In Windows 10, the Settings button appears above the Start button when you tap it. Not so in Windows 11, but you can add it back via Settings > Personalization > Start > Folders. Here, you can also add File Explorer, other common folders, and Network icons.
Get Better App and File Recommendations
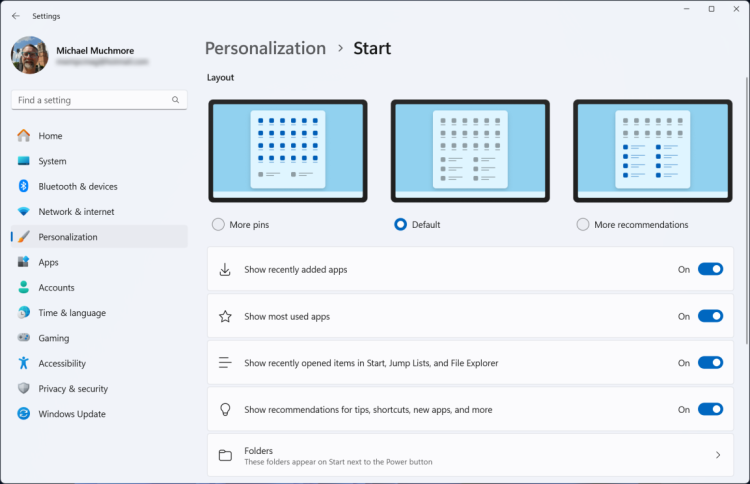
(Credit: Microsoft/PCMag)
The new Start menu has a Recommended section for recent files and frequently used apps. To customize what appears here, open Settings > Personalization > Start so you can tell Windows to stop showing recently installed apps, frequently used apps, or recently opened items in the Start menu, App List, and elsewhere.
Visualize Your Battery Better
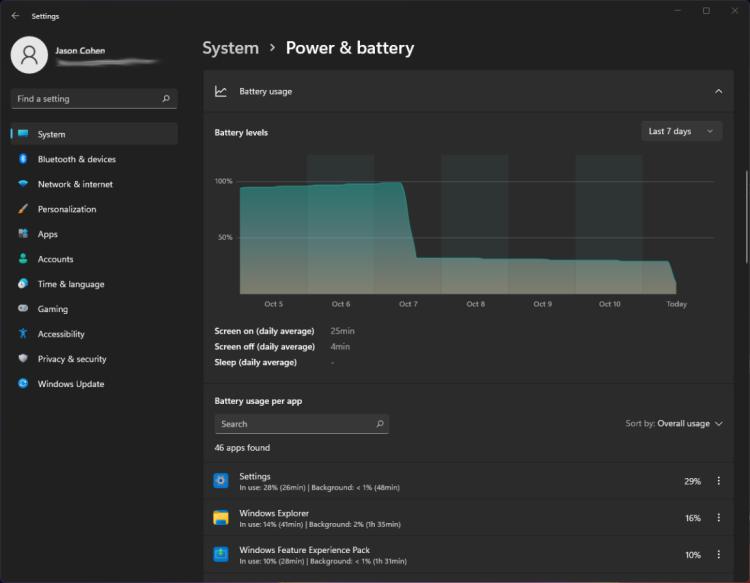
(Credit: Microsoft/PCMag)
Windows 11 does a better job than its predecessor of helping you visualize your battery usage data. Go to Settings > System > Power & battery, then open the Battery usage tab. A chart shows how much power you have used over the last few days or hours. A list of apps below that shows power usage by individual app. If you find a program that may be using too much power, you can shut down background usage and put it to sleep, just like iPhones and Android devices allow you to do.
Listen With New Sound Modes
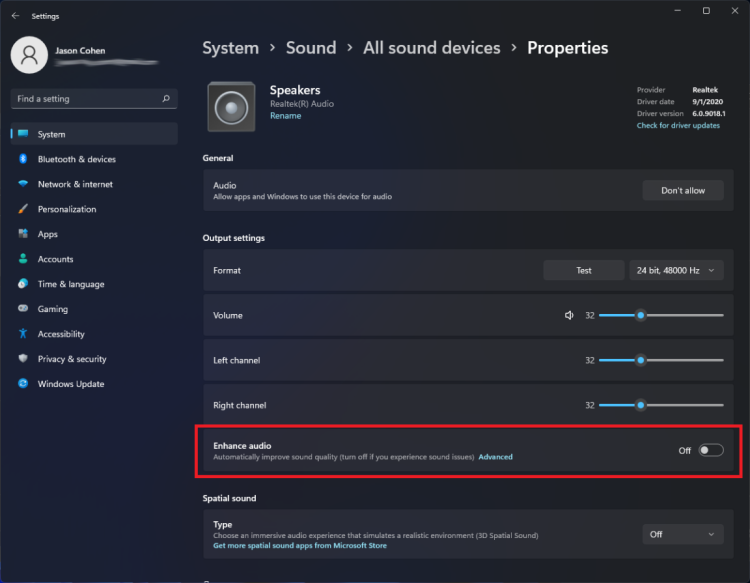
(Credit: Microsoft/PCMag)
You get extra control over your audio output in Windows 11, including mono audio and enhanced audio modes. To go mono, open Settings > System > Sound, then enable Mono audio to combine the left and right audio channels.
For enhanced audio—which includes bass boost, virtual surround, room correction, and loudness equalization—click All sound devices under the Advanced section of the Sound menu, choose a device to access the Properties menu, and enable Enhance audio.
Learn New Keyboard Shortcuts
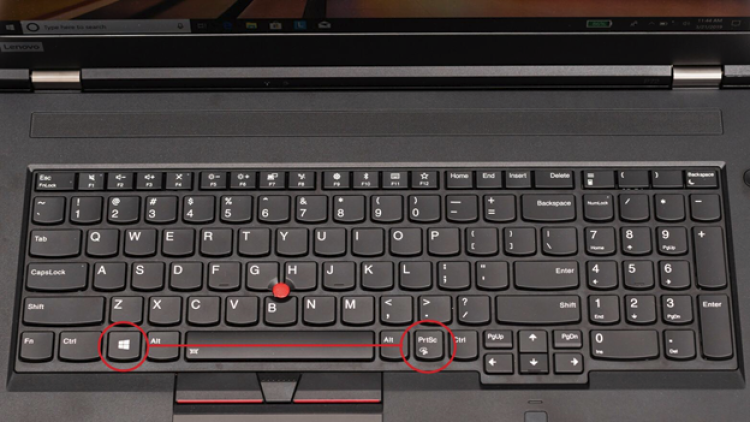
(Credit: PCMag)
- Windows 11 has new keyboard shortcuts, and they're worth learning:
- Windows Key-W to open the Widgets panel
- Windows Key-A to access the Quick Settings
- Windows Key-Z to access Snap Layouts
- Windows Key-K to cast media
A couple of the best keyboard shortcuts are still in place from Windows 10, including Windows Key-V to show clipboard history and Windows Key-Shift-S for the screenshot tool.
Listen and Watch With the New Media Player
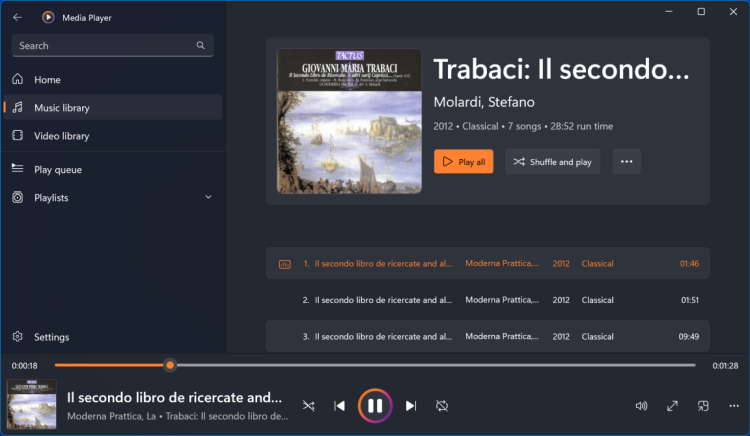
(Credit: Microsoft/PCMag)
Replacing the Groove app, the new Media Player in Windows 11 still lets you get your groove on while listening to music or watching videos. It's far more user-friendly than the old Media Player, which you still need to rip CDs.
Clear Your Desktop With Title Bar Shake
This last tip to turn on Windows title bar shake is a favorite of ours and thankfully was continued from earlier versions of Windows. It's not enabled by default in Windows 11, but you can enable it in Settings > System > Multitasking (or just search for "shake" in Settings). It lets you grab a window's top title bar and shake it to dismiss all other windows. We use it all the time to clear out a messy desktop and focus on the active window.
